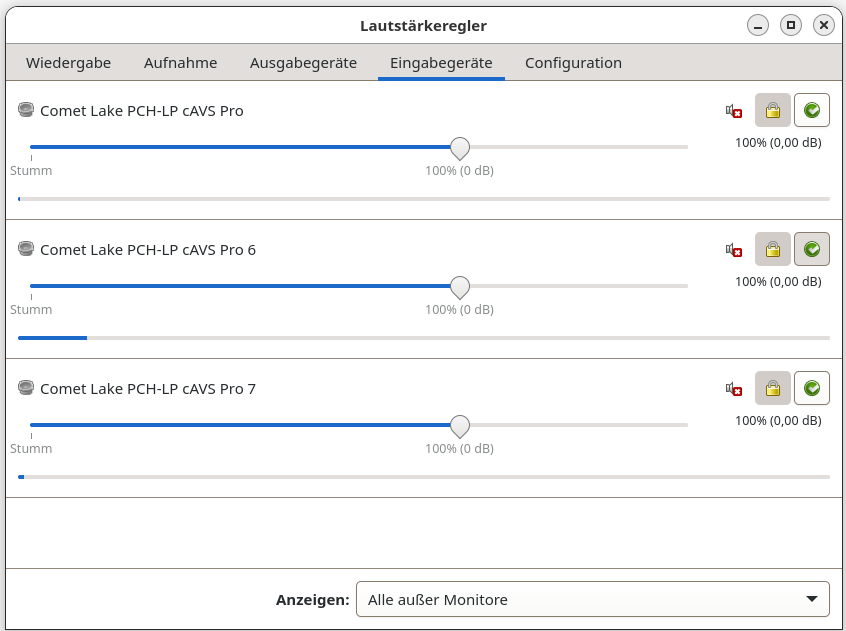¶ Gnome Tricks
Gnome 3 ist eine leistungsstarke Desktop-Umgebung, die viele Anpassungsmöglichkeiten bietet, sobald man weiß, wie und wo man sie konfiguriert.
¶ Arbeitsflächen
Eines der nützlichen Features sind die Arbeitsflächen, die es ermöglichen, Programme immer wieder auf derselben Arbeitsfläche zu starten.
Um dieses Feature zu nutzen, sind die Erweiterungen 'Workspace Indicator' und 'Auto Move Windows' zu aktivieren.
Diese Erweiterungen können über den Browser auf der Website https://extensions.gnome.org/local/ installiert werden.
Workspace Indicator und Auto Move Windows:


zum Thema Managen der Erweiterungen ist hier ein detailierter Artikel:
gnome-erweiterungen
Nach der Installation kannst du in den Einstellungen unter 'Multitasking' die Option 'fixed Numbers' aktivieren und die gewünschte Anzahl von Arbeitsflächen festlegen. Zum Beispiel, wenn du 6 feste Arbeitsflächen einstellst, kannst du dann mit der Erweiterung 'Auto Move Windows' die entsprechenden Programme konfigurieren, um sie automatisch auf die jeweilige Arbeitsfläche zu verschieben.
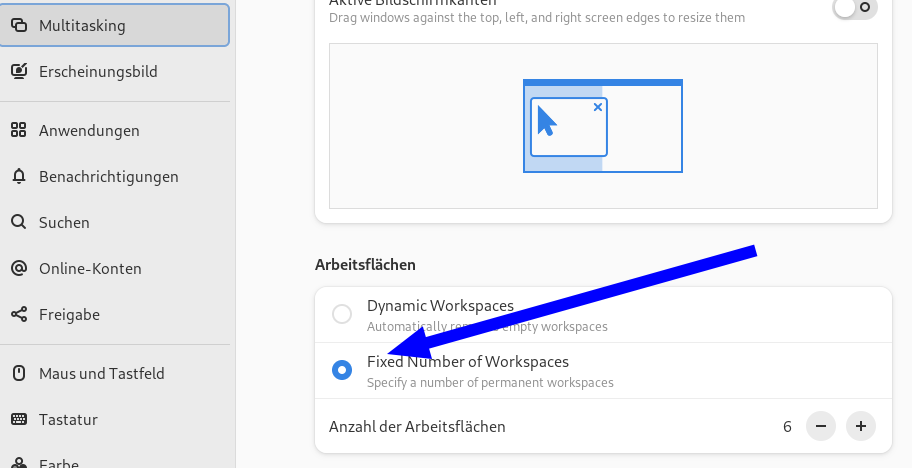
Durch diese Anpassungen kannst du deine Arbeitsumgebung effizienter gestalten und deine Produktivität steigern.
Probiere diese Tricks aus und entdecke, wie sie deinen Workflow verbessern können!

¶ Neue / alte Namen
Einige GNOME-Programme haben neue Namen in der Dokumentation und Dialogen,
aber die ausführbaren Dateien behalten ihre alten Namen. Hier sind einige Beispiele.
In der Shell-Suchleiste kann auch nach dem alten Namen gesucht werden.
| Aktueller Name Deutsch | Aktueller Name Englisch | Alter Name |
|---|---|---|
| Dateien | Files | Nautilus |
| Internet | Web | Epiphany |
| Texteditor | Text Editor | Gedit |
| Videos | Videos | Totem |
| Dokumentenbetrachter | Document Viewer | Evince |
| Festplattenbelegung | Disk Usage Analyzer | Baobab |
| Bildschirme | Display | Display |
| Bildbetrachter | Image Viewer | EoG (Eye of GNOME) |
| Passwörter und Verschlüsselung | Passwords and Keys | Seahorse |
Merken:
Wenn man im termial
gnome-control-center display aufruft, landet man bei "Bildschirme"
Um Jemanden helfen zu können ist das eine gute Möglichkeit direkt zum panel zu springen.
Als Parameter gibt es:
- sound - Sound: Einstellungen für Audioausgabe und -eingabe
- users - Benutzer: Verwalten von Benutzerkonten
- privacy - Datenschutz: Einstellungen für Datenschutz und Sicherheit
- power - Energie: Energieverwaltung und Batterieeinstellungen
- network - Netzwerk: Konfiguration von Netzwerkverbindungen
- bluetooth - Bluetooth: Einstellungen für Bluetooth-Geräte
- online Accounts - Online-Konten: Verknüpfung von Online-Konten
- region & Language - Region & Sprache: Einstellungen für Region und Sprache
- details - Details: Systeminformationen und Einstellungen
- search - Suchen: Einstellungen für die Desktop-Suche
- keyboard - Tastatur: Anpassung der Tastatureinstellungen
- mouse & Touchpad - Maus & Touchpad: Konfiguration von Maus und Touchpad
- printers - Drucker: Verwaltung von Druckern
- background - Hintergrund: Anpassung des Desktop-Hintergrunds
- colors - Farben: Anpassung der Bildschirmfarben
- devices - Geräte: Verwaltung von angeschlossenen Geräten
- display - Anzeige: Einstellungen für die Bildschirme
- about - Info: Informationen über das System
- applications - Anwendungen: Verwaltung von installierten Anwendungen
PS: Ja alle Schlüssel Parameter sind klein geschrieben!
¶ Das aktuelle Hintergrundbild finden
gsettings get org.gnome.desktop.background picture-uri
¶ Screencast
mit Ton aufzeichnen.
Ohne Ton, kein Problem. Einfach die Taste Druck drücken und Video auswählen.
Es gibt einige Tools dafür.
Allen ist gemeinsam, dass sie nur mit X.org und nicht mit Wayland funktionieren. Und wenn, dann nicht vollständig. Jedenfalls ist das mein Stand von Mai 2024. Wenn jemand ein freies Tool kennt, das unter Wayland funktioniert, bitte melden.
2 Tools habe ich ausprobiert.
SimpleScreenRecorder 
Unter X.org einfach zu benutzen, Audio ist okay.
Der eingestellte Hotkey beendet die Aufnahme, der Cursor in der Aufnahme sichtbar.
und
vokoscreenNG 
Unter X.org einfach zu benutzen, Audio ist okay.
¶ Sekunden im panel anzeigen
in Gnome 46 sind auf einem Mal die Sekunden nicht mehr in der Uhrzeit zu lesen.
Da die Uhrzeiten zwischen lokalen Rechner und Server praktisch gleich sind, gucke ich gerne auf die Sekunden, wenn ich eine Änderung in ISPConfig gemacht habe.
Denn da läuft minütlich ein Cron Job.
gsettings set org.gnome.desktop.interface clock-show-seconds true
Ist die Lösung
¶ OpenVPN
Bei Gnome 43 habe ich das Problem, die wichtige OpenVPN Verbindung nicht zum laufen zu bekommen.
Das Problem ist, dass bei geheimer Benutzer-Schlüssel die Auswahl nicht anklickbar ist.
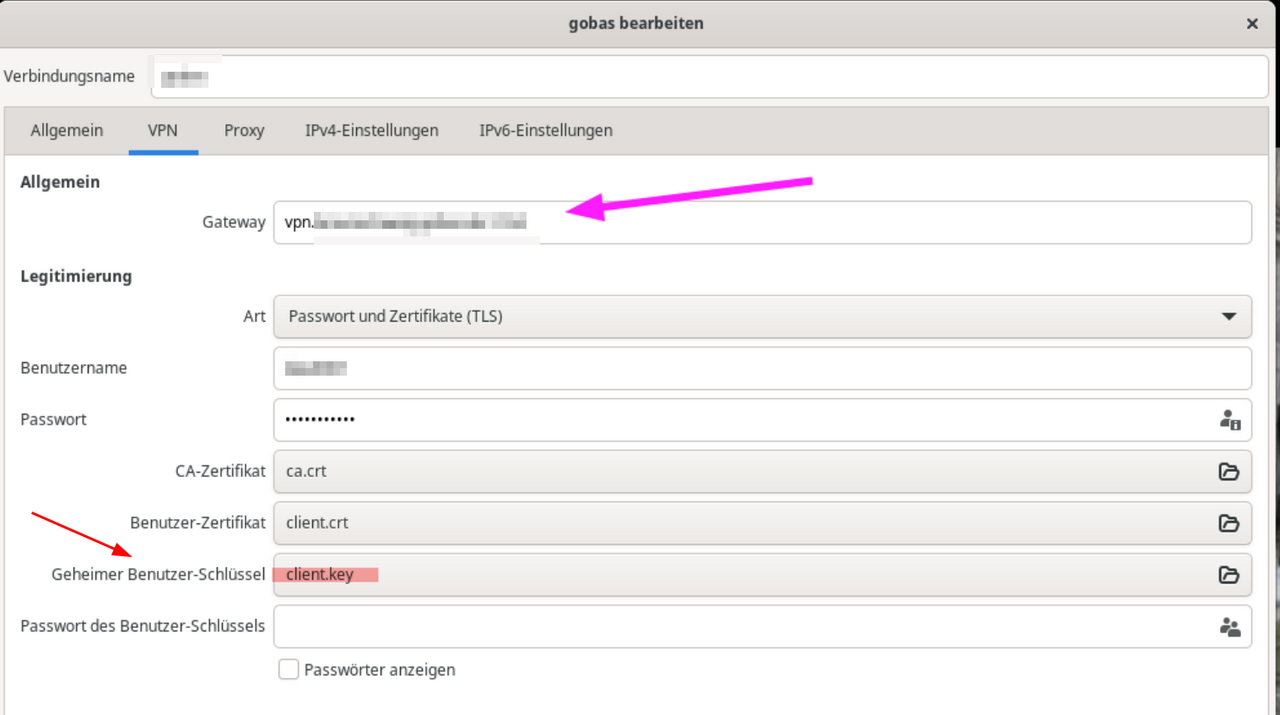
Das bleibt deshalb leer und vpn geht nicht.
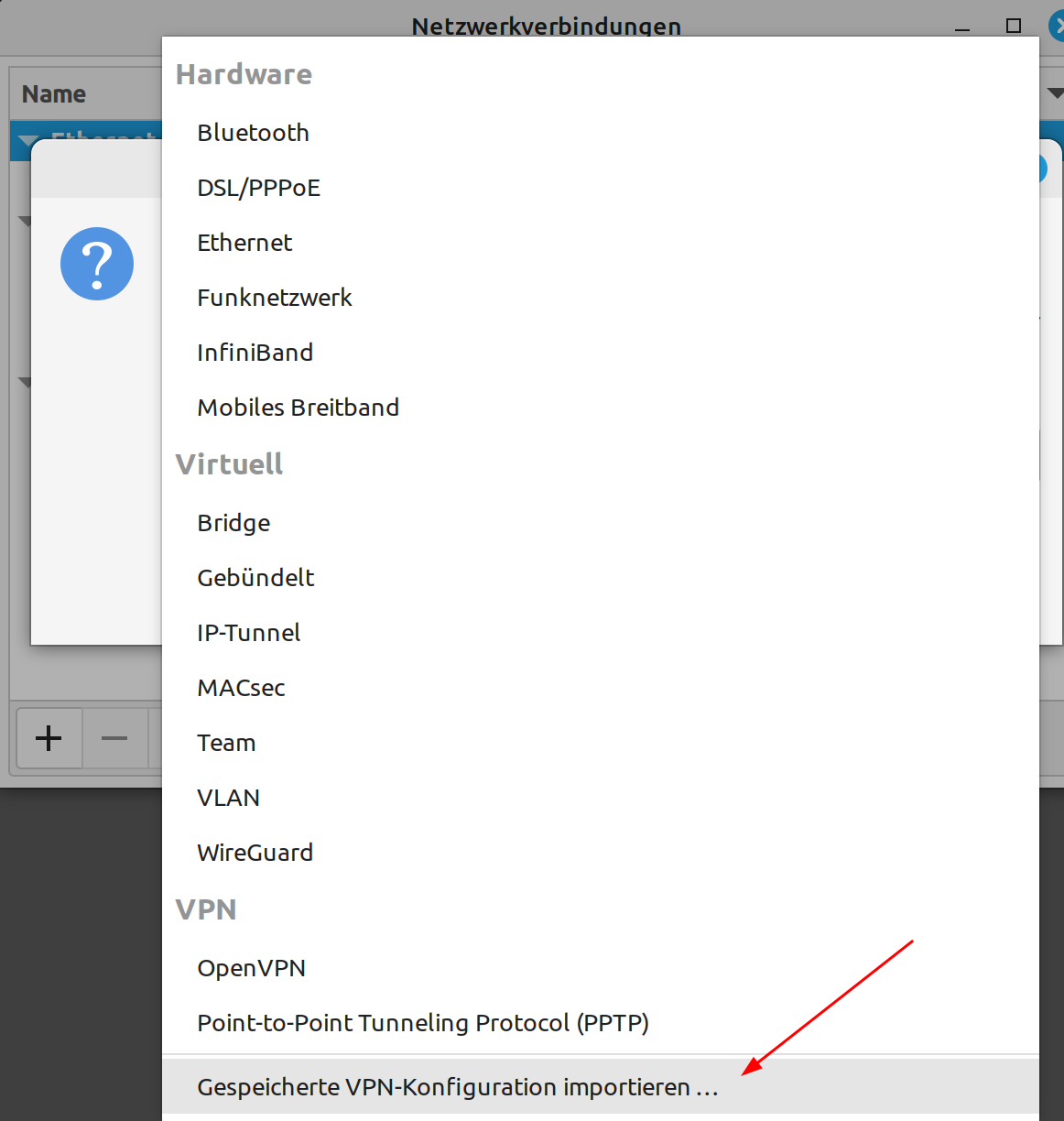
Da es aber auch die firma.opnv Datei gibt, die wohl unter unter windows benutzt wird, kann man sich dieses manuelle Setup auch sparen.
Man muss sich nur durch die Screeshots hangeln und ...
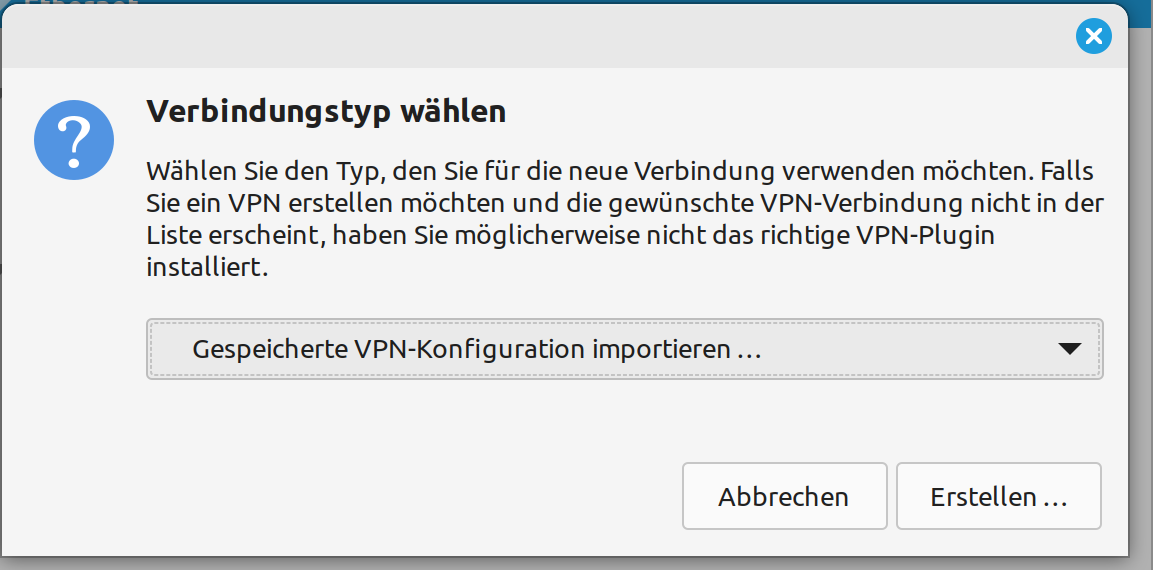
Nach dm Fertigstellen
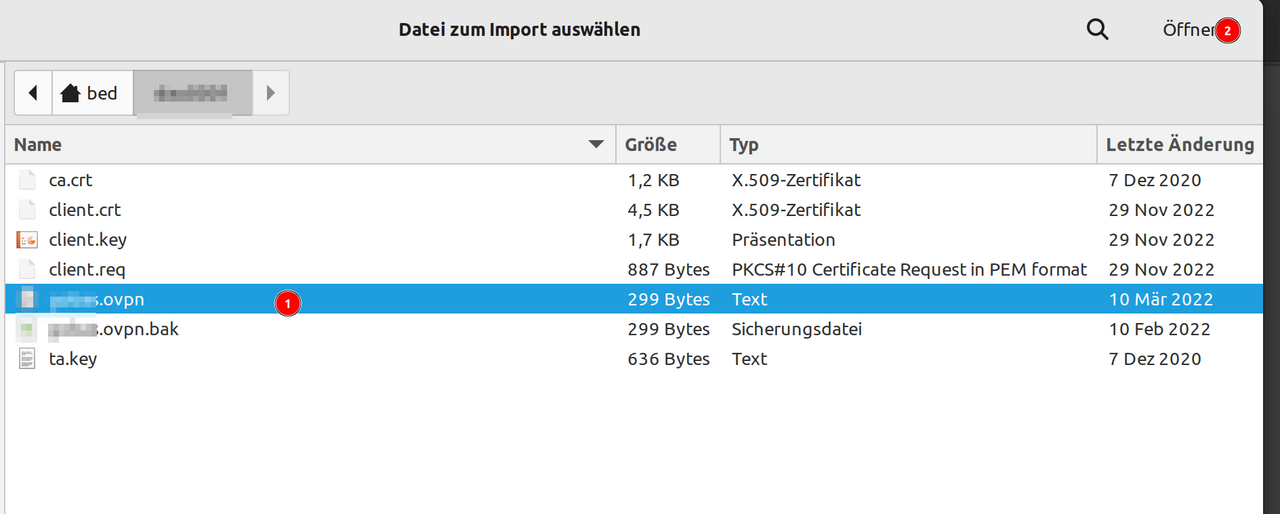
Geht vpn auch wieder!
Unter IPv4 Einstellungen ganz unten den Haken

nicht vergessen, sonst kann man, wenn man via VPN online ist nicht auf das öffentliche Netz/Web zugreifen.
¶ Skalieren des Bildschirms
Hohe Auflösung ist ja cool, aber wenn mn nur noch mit Lupe am Rechner sitzt, es blöd.
Bei mir hilft bei Gnome 46
Display: x11 server: X.Org v: 1.21.1.7 with: Xwayland v: 22.1.9 driver: X:
loaded: modesetting unloaded: fbdev,vesa dri: iris gpu: i915
resolution: 2560x1440~60Hz
Habe ich nun wayland oder X.org?
chatGPT erklärt das so:
Du verwendest X.Org (X11), aber es ist auch Xwayland aktiv. Das bedeutet, dass dein System primär X.Org (X11) verwendet, aber Xwayland für die Kompatibilität mit Wayland-Anwendungen sorgt. Der Treiber "modesetting" für die i915-GPU zeigt ebenfalls, dass du X.Org als Display-Server nutzt.Wayland wäre nur der primäre Display-Server, wenn dort explizit Wayland (ohne Xwayland) genannt wäre.
gsettings set org.gnome.mutter experimental-features "['scale-monitor-framebuffer']"
Funktioniert deshalb nicht.
Sondern
xrandr --output eDP-1 --scale 1.333x1.333
hilft.
Da xrandr immer nur für eine Session gilt, sollte man sich einen Alias basteln, oder anderweitig dafür sorgen, dass das xandr command gestartet wird.
Laptop Deckel zu und wieder auf ist nicht der Hit.
Kann ich aber mit leben.
Ich habe nun die xrandr Zeile von oben in ein Script /usr/local/bin/xr gespeichert.
Nun reicht ein ALT+F2 und da xr eingeben und gut ist.
Das klappt auch dann, wenn man gerade kein Terminal offen hat.
Die Alternative ist ein Alias:
alias XR=`xrandr --output eDP-1 --scale 1.333x1.333`
Ausserdem habe ich ein Tastatur Short-cut CTRL-y definiert zum aufrufen von /usr/local/bin/xr.
Das erspart das öffnen von ALT-F2
¶ Auflösung nur temporär für ein Programm ändern
World of Padman startet in seltsamer Auflösung auf dem T480.
Abhilfe: Auflösung nur temporär für das Programm ändern.
#!/bin/bash
# Beispiel
cd path/to/programm
xrandr --output eDP-1 --scale 1x1
wop-linux.x86_64
xrandr --output eDP-1 --scale 1.335x1.335
Damit ist WoP glücklich und der User auch
¶ Liste aller enabled Extensions
gnome-extensions list --enabled |sort|cut -d@ -f1
¶ Blackbox-Terminal
Das gnome-terminal ist eigentlich mein Standard Terminal Emulator.
Nur die schlechte Sichtbarkeit, bzw, die mangelnde Hervorhebung des aktiven Tab nervt mich.
Deshalb habe ich mir andere Terminal Emulatoren angesehen.
Blackbox-terminal scheint der Gewinner zu sein.
Den Tastatur shortcut für Font Size musste ich anpassen auf den Standard STRG-+ und umdefiniert. Jetzt geht es mit strg-+ wie es sonst auch Standard ist.
Ein tolles Feature von Blackbox-Terminal neben der besseren Kennzeichnung des aktiven TAB ist, dass man mit umschalt-STRG-F im Terminal output suchen kann inkl. der scrollbuffer Historie..!
Wenn man als root im Terminal arbeitet, wird man mit einem Pink sensibilisiert.

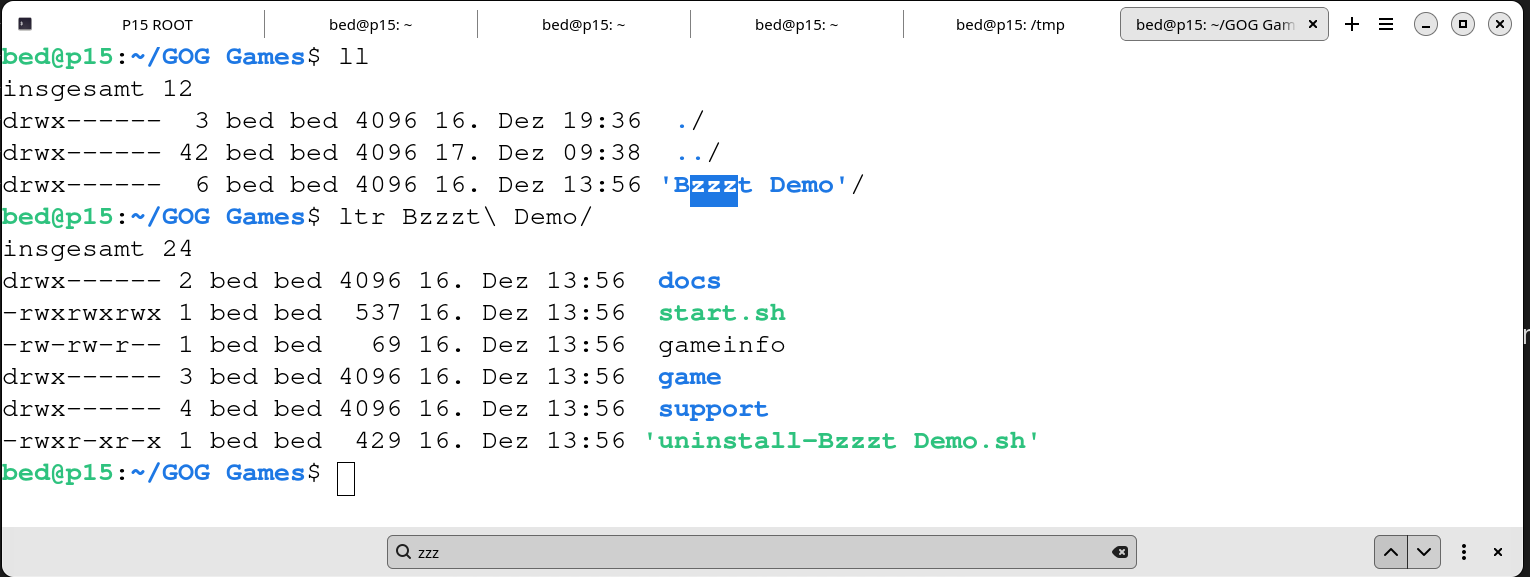
mit Shift-STRG-F kann man im Output suchen!
Wie Geil ist das denn?
Und Optional kann man mit STRG-c und STRG-V Copy / Paste machen...
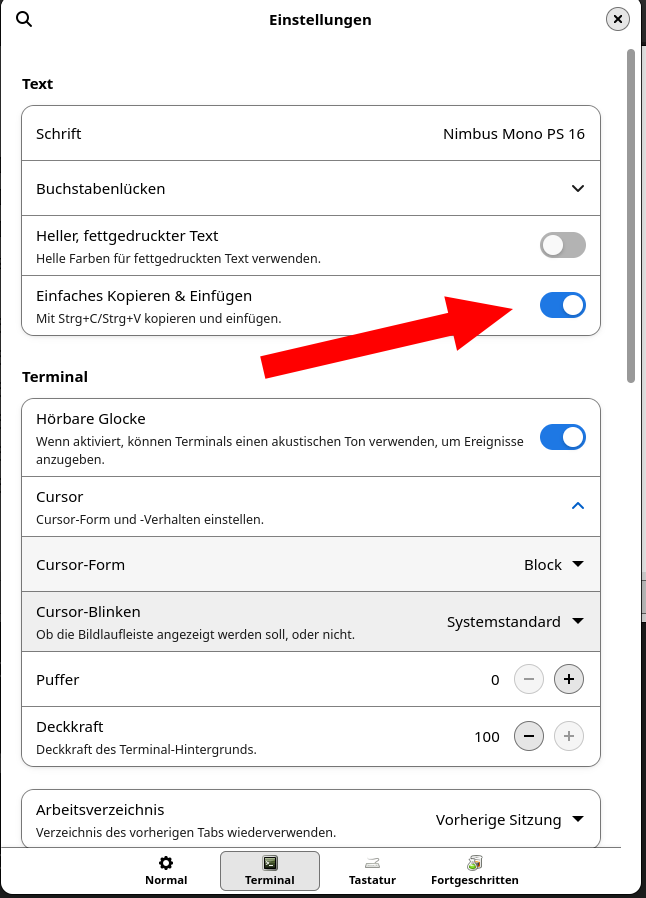
¶ Das interne Mikrofon im Laptop ist nicht mehr vorhanden.
Kurz gesagt:
Hardware ist okay (das zeigt der Live Mint-Test).
Es liegt an Trixie (wahrscheinlich an einer nicht passenden Firmware, an einem SOF-Konfig-Bug oder an einer PipeWire/PulseAudio-Verrenkung).
Nun habe ich die Vorschläge von ChatGPT verfolgt, doch auch ohne Ergebnis.
Allerdings habe ich dann mit pavucontrol gespielt und die Ursache gefunden.
Das Profil war falsch.
Hardware:
- inxi -Aaz
Audio:
Device-1: Intel Comet Lake PCH-LP cAVS vendor: Lenovo
driver: sof-audio-pci-intel-cnl alternate: snd_hda_intel, snd_soc_skl,
snd_soc_avs, snd_sof_pci_intel_cnl bus-ID: 00:1f.3 chip-ID: 8086:02c8
class-ID: 0403
API: ALSA v: k6.11.10-amd64 status: kernel-api
tools: alsactl,alsamixer,amixer
Server-1: PipeWire v: 1.2.7 status: active with: 1: pipewire-pulse
status: active 2: wireplumber status: active 3: pipewire-alsa type: plugin
tools: pw-cat,pw-cli,wpctl
¶ Zusammenfassung zur Lösung:
-
pavucontrol öffnen
-
Reiter „Konfiguration“ wählen
-
Für meinen Lenovo das Audiogerät statt „Stereo-Ausgabe und Stereo-Eingang“ das Profil „Pro Audio“ oder ein anderes Duplex-Profil einstellen, sodass Eingabegeräte aktiviert werden

-
Reiter „Eingabe-Geräte“ prüfen: Dort taucht das Mikro jetzt wieder auf
Bei der Gelegenheit auch die Fn-F4 Taste testen!
Hier das gewünschte Profil als Default markieren,